Setelah
Bhayu Blog membagikan artikel tentang CaraMenginstal Printer Canon Pixma iP2770, pada kesempatan ini akan membagikan Cara
Menginstal Printer Epson L220.
Mungkin anda baru saja
membeli sebuah Printer Epson L220 dan anda mau mengisntallnya ke laptop atau PC
akan tetapi anda belum tahu caranya. Anda jangan pusing dulu karena Bhayu Blog
akan memberitahu caranya lewat artikel yang sederhana ini.
Untuk
lebih memudahkan anda untuk memahaminya Bhayu Blog akan sertakan gambarnya step
demi step, untuk itu langsung saja ikuti langkah-langkah di bawah ini.
1.
Masuk ke file master instalernya klik dua kali pada file InstallNavi (file
yang bergaris merah)
2.
Setelah anda klik pada file InstallNavi maka proses installasi akan dimulai dan
akan muncul jendela Perjanjian Lisensi silahkan
anda membacanya terlebih dahulu, setelah memahaminya silahkan beri tanda
centang pada Saya setuju dengan isi Perjanjian Lisensi kemudian klik Berikutnya.
3.
Kemudian Pilihan Penginstalan Perangkat
Lunak silahkan membacanya terlebih dahulu setelah memahaminya klik Berikutnya.
4.
Menu selanjutnya adalah perintah untuk membuka kemasan kemudian periksa dan
lepaskan semua bahan pelindung yang menempel pada printer, setelah itu klik Berikutnya.
5. Selanjutnya silahkan anda menutup kembali printernya hati-hati jangan sampai tangan anda terjepit, setelah penutup unit pemindai sudah ditutup klik Berikutnya.
6. Tahap ini adalah mengisi tinta, silahkan lepaskan unit wadah tinta setalah selesai dilepaskan klik Berikutnya.
7. Silahkan anda membuka penutup unit wadah tinta, lalu lepaskan tudung wadah tinta, setelah semuanya telah dilakukan klik Berikutnya.
8.
Kemudian ambil botol tinta dan patahkan pucuk tudung, lepaskan tudung botol
tinta, lepaskan segel dari botol, lalu tutup tudung erat-erat. Lalu klik Berikutnya.
9.
Selanjutnya silahkan anda mengisi tinta ke wadah tinta dengan benar jangan
sampai tetukar warnanya untuk itu saat mengisi tinta pastikan terlebih dahulu
warnanya sudah benar dan isilah semua tintanya, setelah pengisian tintanya
selesai silahkan klik Berikutnya.
10.
Tutup pucuk tudung ke tudung botol tinta lalu klik Berikutnya.
12.
Ulangi langkah yang sama untuk memenuhi wadah yang lainnya, lalu Klik Berikutnya.
13.
Setelah pengisian tinta selesai dilakukan silahkan tutuplah penutup unit wadah
tinta, lalu klik Berikutnya.
14.
Pasang kembali unit wadah tinta ke printer, selanjutnya klik Berikutnya.
15.
Selanjutnya sambungkan kabel dan colokan listrik, kemudian klik Berikutnya.
16.
Selanjutnya hidupkan printer dengan menekan tombol power, kemudian klik Berikutnya.
17.
Seluruh proses pengisian tinta ke wadah tinta telah selesai, berikan tanda
centang pada Saya sudah mengisikan tinta
ke wadah tinta kemudian klik Berikutnya.
18.
Selanjutnya silahkan tekan tombol pengisian tinta yang terdapat pada printer
selama 3 detik dan pengisian daya tinta berlangsung sekitar 20 menit, setelah
proses pengisian daya tinta telah selesai silahkan klik Berikutnya.
19.
Proses penginstalan akan dimulai setelah selesai maka akan tampil laporan
Penginstalan perangkat lunak dan konfigurasi USB telah berhasil diselesaikan,
kemudian klik Berikutnya.
20.
Pada tahap ini adalah memuat kertas, pastikan lampu daya tetap menyala. Buka
pelindung pengumpan, panjangkan penopang kertas, lalu miringkan ke belakang.
Setelah semua instruksi tersebut telah dilakukan dengan benar selanjutnya klik Berikutnya.
21.
Tahap ini adalah mengatur pembuatan tempat kertas iya itu memuat kertas biasa
ukuran A4 secara pertikal di sepanjang sisi kanan pengumpan lembaran dengan
sisi yang dicetak menghadap ke atas, setelah memahami tahap ini silahkan klik Berikutnya.
22.
Tarik keluar baki output setelah itu klik Berikutnya.
23.
Untuk memastikan penginstalan perangkat lunak dan konfigurasi Printer telah
selesai silahkan Klik Cetak Halaman
Pengujian, apabila printer melakukan cetakan halaman pengujian berarti
proses penginstalan perangkat lunak selesai dengan baik, selanjutnya klik Berikutnya.
24.
Silahkan anda menginstal perangkat lunak lainnya apa bila anda membutuhkannya
seperti Even Manager dan Easy Photo Print, apabila anda mau
menginstalnya silahkan beri tanda centang pada salah satunya atau dua-duanya kemudian
klik Install Item.
25.
Proses penginstalan perangkat lunak yang dipilih akan berjalan tunggu sampai
seluruh proses penginstalannya selesai.
26.
Setelah proses penginstalan perangkat lunak telah selesai maka akan tampil
laporan bahwa penginstalan berhasil silahkan klik Ok.
27.
Seluruh proses penginstalan printernya
telah selesai silahkan klik Keluar.
Demikianlah artikel
singkat dari Bhayu Blog tentang Cara
Menginstal Printer Epson L220 dengan harapan semoga dapat membantu, Baca
juga artikel Bhayu Blog yang lainnya
tentang Cara Menginstall Printer HP Deskjet 3770 Pada Windows 7















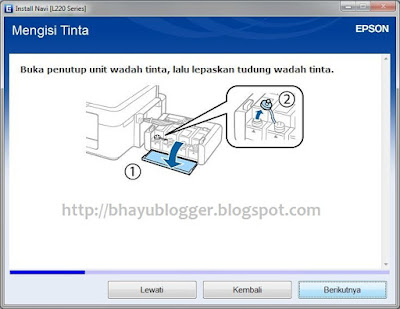

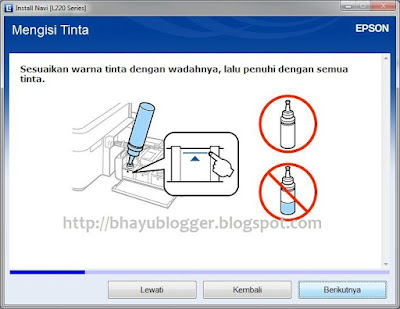


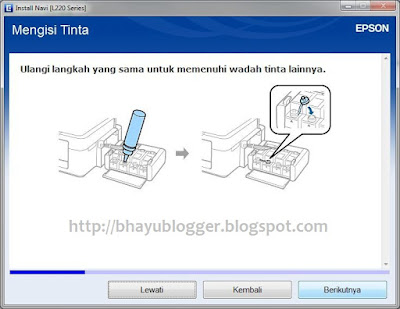




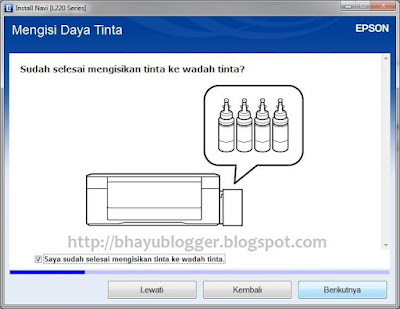










No comments :
Post a Comment