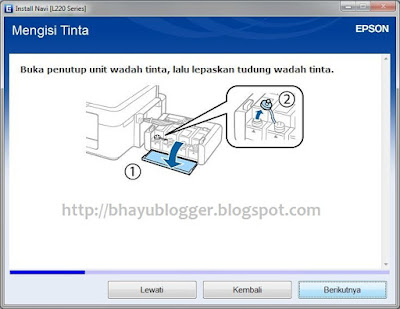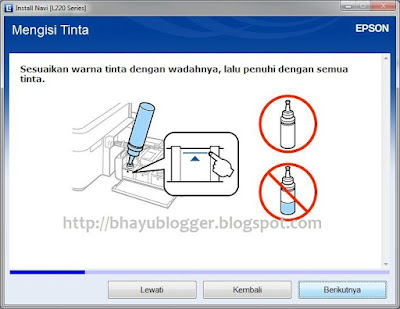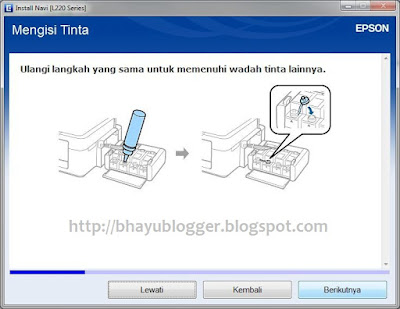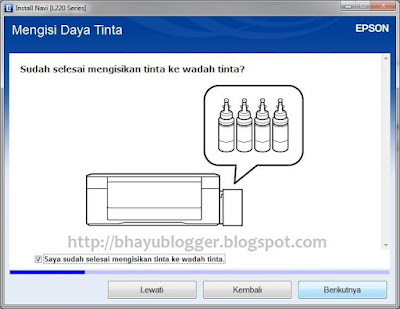Setelah
sebelumnya Bhayu Blog telah
membagikan trik tentang Cara Menginstall Printer Epson L220 maka pada kesempatan ini kembali ingin membagikan sebuah
trik yang mana masih berkaitan dengan printer Epson L220 yaitu Cara Mencetak Photo Dengan Printer Epson
L220.
Printer
buatan Epson ini telah bisa mencetak photo dimana sudah menyediakan fasilitasnya
yaitu aplikasi Epson Easy Photo Print yang mana aplikasi ini akan tersedia
setelah printernya telah diinstall dan pada saat penginstalan anda juga
menginstall perangkat lunaknya.
Aplikasi
Epson Photo Print ini kita bisa memilih ukuran dan jumlah photo yang ingin
dicetak, menambahkan frame dan settingan lainnya. Maka dari itu jika ingin
mencetak photo tidak perlu lagi dibawah ketukang cuci photo dalam hal ini bisa
dilakukan sendiri dirumah asalkan bahan perlengkapannya siap semua yaitu kertas
photo dan printer Epson adapun cara-caranya sebagaimana dibawah ini.
1.
Pertama-tama buka aplikasi Epson Easy Photo Print yang mana biasanya
terdapat icont shortcutnya pada desktop, akan tetapi jika tidak ada bisa
menggunakan cara berikut klik Star >>
All Programs >> EPSON Software >> Canon Easy Photo Print untuk
lebih jelasnya lihat gambar berikut.
2.
Selanjutnya pilih tempat penyimpanan photo
yang ingin dicetak dan pilih photo yang ingin dicetak klik + (tambah) untuk
menentukan jumlah nominal photo yang akan dicetak, sedangkan untuk mengurangi -
(kurang). Setelah itu klik Next Step.
3.
Langkah selanjutnya adalah memilih ukuran
photo seperti pada tanda panah nomor 1, sedangkang untuk mengatur jenis ukuran
kertasnya dan pengaturan lainnya silahkan klik Printer Settings lihat tanda
panah nomor 2, sedangkan untuk menambah Frame silahkan klik menu Frame Menu
sebagaimana pada tanda panah nomor 3, sedangkan untuk mengoreksi mata merah
silah klik menunya sebagaimana pada tanda panah nomor 4 dan untuk mengatur
posisi photonya silahkan klik menu Positioning seperti pada tanda panah nomor 5. Setelah dilakukan beberapa settingan dan ingin langsung mencetaknya
silahkan klik Print.
4.
Setelah anda mengklik print pada tahap
sebelumnya maka proses printnya akan berjalan silahkan tunggu sampai proses
printnya selesai dan hasil cetakannya keluar.
Itulah
cara mencetak photo lewat aplikasi Epson Easy Photo Print yang dimiliki printer
Epson L220 silahkan anda mempratekannya semogah berhasil. Sedikit juga Bhayu Blog tambahkan apabila ingin
hasil cetakan photonya bagus pilih juga kertas photo yang berkualitas bagus juga
dikarenakan kertas photo yang kualitasnya tidak terlalu bagus bisa dipastikan hasil
cetakan photonya pun tidak akan maksimal.
Bhayu Blog
ucapkan terima kasih telah membaca artikel Cara
Mencetak Photo Dengan Printer Epson L220 dan berharap semogah dapat
membantu, jangan lupa baca juga artikel Bhayu
Blog yang lainnya tentang CaraMencetak Photo Dengan Printer Canon iP2770.